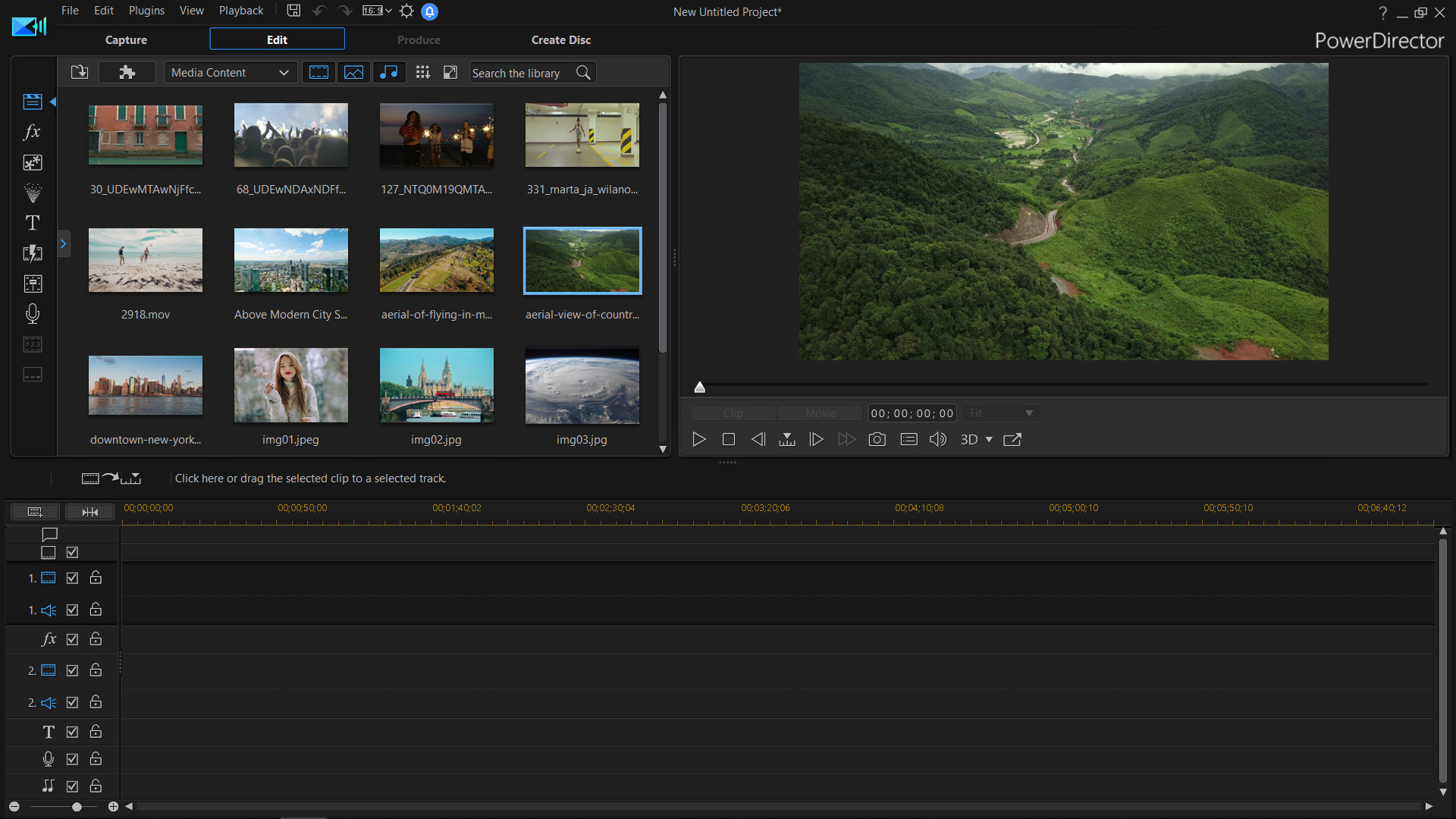
You can output your video to a file, which you can watch on a computer, burn to disc, or output to a portable device. To output your video to a file, select the File tab and then select the desired file format.
PowerDirector Won't Produce Video at ALL. Reply to this topic. Newbie Private Message Joined: Dec 23, 2020 17:28 Messages: 4 Offline Dec 29, 2020 09:56. Learn how to export or produce videos with CyberLink PowerDirector 16. This Produce tutorial on CyberLink PowerDirector and will show you how to render video.
You can output your video to one of the following formats:
- AVI
- MPEG-1
- MPEG-2
- MPEG-4 portable*
- H.264 AVC
- Windows Media Video
- RealMedia
- QuickTime*
Note: * optional features in CyberLink PowerDirector. Check the readme file for detailed versioning information. |
Powerdirector Won T Produce Video Games
Customizing Video Profiles
After you select a file format for your outputted video file, depending on the format you selected, there may be video quality settings you can customize in the video profiles section.
3d print model editor. These video quality settings are called profiles, and can consist of your video's resolution, bitrate compression, audio compression type, and more.
Before you output your production to a video file, you may want to create a new quality profile, edit an existing one, or select a different existing profile and other options from one of the available drop-downs in the production options section.
Configuring Production Preferences
Before you begin producing your file, you can select from the following production preferences:Note: the preferences that are available depend on the file format you selected and the version of CyberLink PowerDirector that is installed on your computer. |
- Fast video rendering technology: SVRT and Hardware video encoder are options that can reduce production time. The Hardware video encoder option is only enabled if you are using a NVIDIA graphics card that supports CUDA technology or an ATI graphics card that supports Stream technology, and it is enabled in the GPU acceleration section on the Editing Preferences tab.
- Dolby Digital 5.1: select this preference if you want to include Dolby Digital 5.1 audio in your produced video file.
- Enable preview during production: select this option to preview your movie during production. Selecting this option will increase the time required to produce your file.
- x.v.Color: x.v.Color is a new color system that can display a wider color range than usual. CyberLink PowerDirector can generate an x.v.Color-compliant stream, which is backward compatible with RGB displays, while offering the opportunity to achieve better visual quality if your playback environment is x.v.Color ready).
- Shut down after production: select this option for if you want to shut down your computer automatically after CyberLink PowerDirector finishes producing your video.
Outputting to a File
Once you have finished editing, you can produce the video project as a video file to share on social media or burn to a disc. This tutorial will show you how to export and share your video productions.
To begin, click on the Produce tab to export your video.
Output your standard 2D video
1. In the Produce module, select Standard 2D.
Powerdirector Won T Produce Video Today
2. Select your preferred video format, and then select the Profile name/Quality for the video file you wish to create.
3. Select an output folder where the video will be saved to.
Powerdirector Won T Produce Videos
4. Click the Start button to begin producing your video file.
5. The production is complete. Android media computer.
Note: The outputted video file cannot be edited. All the added effects, title text and objects have been merged into the video. Minecraft 1 14 apk village and pillage android. Be sure you save the project file for future use.
Output video to your social media
1. In the Produce module, select the Online tab to upload your video production online (e.g. YouTube, Dailymotion, Vimeo, Youku and Facebook).
2. Set up file name, file location and output format.
3. Click Start to produce the project. Hooray, you are done!
