- How To Get Contacts From Itunes To Android Phone
- How To Play Itunes On Android Phone
- Download Contacts From Android Phone
- Copy Music From Itunes To Android
- Move Contacts From Android To Iphone
By Nathan E. Malpass, Last updated: November 6, 2020
If you already owned an Android device, then you have probably already known that all the contacts that you have on your Android device can be synced to your Outlook even without having the help of any third-party application, right?
Actually, doing this is one way of backing up those important contacts that you have on your Android device to your Outlook account. And because of that, you will be able to have them easily recovered. In this article, we are going to show you more on how you can sync Outlook contacts with your Android device.
As we all know, a lot of Android users are actually using a lot of ways for them to be able to backup all the important data that they have. And one of the most commonly used tools is the Outlook. Though normally, Android users use Outlook for their email purposes. However, there are still some users of the tool who back up their contacts, calendar and some other files that the Outlook tool can support.
Using this is actually easy and simple. All you need to have is to sync your Outlook contacts with your Android device and you are all set. But, not everyone knows how to do this right? So here are some guides for you that will surely help you in syncing your outlook contacts with your Android device.
- To sync iTunes Contacts to Android, click on Restore, choose iTunes Backup. Step 2: Now, connect your Android device to PC with USB cable, the phone should be recognized and showed on right panel. You are able to select previous iTuens backup from the list and check Contacts on.
- If you use Android devices and Google services, this is simple: just use Google Contacts. It's integrated into everything Google, and works like a charm. This is also ideal if you use a mix of Android and iOS devices, since Google Contacts can sync with pretty much any platform.
- Besides iCloud to Android transfers, it allows you to transfer data including contacts from an iOS-based device such as an iPhone to any of your Android-based devices. Step 1: Free Download AnyDroid on your computer Connect your iPhone and Android phone to the computer via USB cables.
Part 1: What is Outlook?
If you're moving from an iPhone to an Android device, you'll need to also move your contacts from iCloud to Google. You'll want to do so using a computer, because it's much eaiser. First, log in to your iCloud account on the web, then click on Contacts. From there, click the cog icon in the bottom left corner, then choose Export vCard. Just open your contacts section in your iPhone, and then select the contact you want to transfer from iPhone to Android. Finally, swipe down to transfer that contact, either with an email or via.
Outlook is known to be as one of the personal information managers from the Microsoft. This program is commonly used as an email application. However, aside from that, it also includes some other features such as calendar, task manager, contact manager, note taking, journal, and web browsing.
Because of this, some Android users are actually using this application as a means of backing up their contacts from or to their Android device. This way, they will be able to save their precious contacts in a safe place.
Part 2: Syncing Outlook Contacts With Android Device in Many Ways
Now, syncing your Outlook contacts with your Android device is actually an easy thing to do. All you need to have is the proper knowledge on how you can do it. Here are some ways on how you can sync your Outlook contacts with your Android device.
Method 1: Syncing Your Outlook Contacts with Android Device Via Gmail
Step 1: On your PC, go ahead and launch on Outlook.
Step 2: After that, go ahead and locate the import tool by pressing on the FILE button.
Step 3: And then, go ahead and choose Options and then click on Advanced and then select Export.
Step 4: After that, go ahead and choose 'Export to A File' and then go ahead and click on the 'Next' button.
Step 5: Then, if you are in the file tab, all you need to do is to look and choose the Comma Separated Values option. This is a tool wherein the contacts are stored.
Step 6: Then, what you need to do is to choose then contacts file from the Select Folder tab. Remember that the Outlook contacts that you have on your device are saved in a CVS file that is why you can only have them exported in one folder at a time.
Step 7: After that, go ahead and launch your Gmail and sign in your account.
Step 8: And then, from the main interface of the program, go ahead and click on the Gmail tab and then choose the Contacts option.
Step 9: After that, go ahead and choose 'More' and then choose 'Import'.
Step 10: And then, go ahead and select on the 'Choose File' and then look for your CVS files.
Step 11: And then, on your Android device, go ahead and log in to your Google account. And once that your Android device is already been synced, then all contacts will be automatically uploaded.
Method 2: Transferring Your Outlook Contacts to Your Android Device Using Microsoft Exchange
Step 1: From your Android device, go ahead and launch the Play Store application and then look for Outlook application. And then, have the application installed on your Android device.
Step 2: Once that you have installed Outlook application on your Android device, go ahead and launch it and log in to your Outlook account. The program will then ask you to set up a nickname. Once that you are done, go ahead and tap on the 'Next' button.
Step 3: And then, go ahead and choose 'Menu' and then choose 'Account Settings'. Then, all of your Outlook contacts will then be imported on your Android device once that you press on 'Contacts'. After that, go ahead and tap on the 'Sync Contacts' option. Then all the contacts that you have on your Outlook account will then be fully imported on your Android device.
Part 3: An Alternative Way of Backing Up and Restoring Contacts to Android Device
Aside from using Microsoft Outlook as your backup tool for your contacts, there is another tool that best fit when it comes to this kind of concern. This is no other than by using the FoneDog Toolkit – Android Data Backup and Restore.
The FoneDog Toolkit – Android Data Backup and Restore is one of the most effective ways for you to be able to back up all of your Contacts on your Android device. And aside from your Contacts, you can also backup some other data that you have on your Android device. This includes your Call History, Messages, Photos, Video, Audio, and more.
The FoneDog Toolkit – Android Data Backup and Restore allows you to selectively choose the files that you only want to restore from your backup file to any of the Android devices that you have. This tool is also very safe to use because rest assured that there will be no data that will be lost during the restoration process of your data. And also, there will be no data that will be overwritten.
With the FoneDog Toolkit – Android Data Backup and Restore, you will be able to show all the available backups that you have and that you will be able to view the backup information. This includes your contacts, call history, messages, and more.
The FoneDog Toolkit – Android Data Backup and Restore will also work on any Android device as it can support more than 8,000 Android devices.
And, for you to know on how to use the FoneDog Toolkit – Android Data Backup and Restore, here is a guide that you can follow for you to back up your contacts from your Android device to your PC. And as well as restore them from your PC to your Android device.
Method 1: Backup Contacts Via FoneDog Toolkit Android Data Backup and Restore
Step 1: Download and Install
Download the FoneDog Android Toolkit from our official website and have it installed on your PC.
Step 2: Launch the Program
Once that you have completely installed the FoneDog Android Toolkit, go ahead and launch it on your PC. You have to make sure that there are no backup applications running in the background aside from the FoneDog Android Toolkit.
Step 3: Connect Your Android Device
After that, go ahead and connect your Android device to your PC using your USB cable. And once that the FoneDog Android Toolkit had already detected your Android device, go ahead and choose 'Android Data Backup and Restore'. Then after that, choose 'Device Data Backup'.
Step 4: Choose The Data Type to Backup
After that, you will be able to see on your screen that by default, the FoneDog Android Data Backup and Restore will choose all the file types by default.
From here, you will be able to choose the data that you would want to back up. In this case, go ahead and choose 'Contacts'. Then after that, go ahead and click on the 'Start' button. The FoneDog Toolkit – Android Data Backup and Restore will then start to backup all the contacts that you have on your Android device.
NOTE: This process may take some time depending on how large the file is. Also, you have to make sure that your Android device will stay connected to your PC so that there will be no interruptions. Do not also use your Android device while the process is on.
Step 5: Backup Contacts Complete
Once that the backup process is complete, go ahead and simply click on the 'OK' button. Then after that, you can go ahead and preview all the backups that you have made. You can also use this backup file to restore it to the same Android device you are using, or to any other Android device that you have.
People Also ReadBest Solution to Recover Your Deleted Contacts on Your Android DeviceHow to Get Contacts Back on ZTE Phone
Method 2: Restore Contacts from PC to Android Device Via FoneDog Toolkit – Android Data Backup and Restore
Step 1: Launch FoneDog Android Toolkit and Connect Android Device
Just like the process of backing up your data using the FoneDog Android Toolkit, go ahead and launch the program and have your Android device connected to your PC using your USB cable.
Step 2: Choose Backup File That You Want to Restore
Once that the FoneDog Android Toolkit had fully detected your Android device, go ahead and choose 'Device Data Restore'. Then the FoneDog Toolkit – Android Data Backup and Restore will then show you all the backup files that you have starting with the latest backup file that you made. Here, you can also choose other backup files that you have on the list for you to restore.
Once that you have chosen your backup file, go ahead and click on the 'Start' button. Then the FoneDog Toolkit – Android Data Backup and Restore will start scanning your backup file.
Step 3: Select The Data to Restore on Android Device
Once that the scanning process is complete. The FoneDog Toolkit – Android Data Backup and Restore will then show you all the data types that you have on your backup file. They will all be located on the left side of your screen.
From there, go ahead and choose 'Contacts' from the list of file types. And then, click on the 'Restore' process. The process of restoring your Contacts from your PC to your Android device will then begin.
Step 4: Contacts Restored to Android Device Successfully
The process of restoring your Contacts from your PC to your Android device may take some time. This will depend on how large your files are. So all you have to do is to wait patiently.
Also, make sure that you do not disconnect your Android device and do not use it as well while the restoration process is on. And once that the process is complete, FoneDog Toolkit – Android Data Backup and Restore will notify you.
Video Guide: How to sync Outlook Contacts with Android Phone
Part 4: Conclusion
As you can see, Outlook is one of the most used tools for all Android devices. They usually use it for email purposes and as well as backing up some contacts from their Android device. This way, it will be easier for them to sync these contacts to their Android device.
However, there is a better way for you to backup all the data that you have on your Android device. Since the Outlook application can only backup limited data from your Android device, then, using the FoneDog Toolkit – Android Data Backup and Restore is the best tool that you can use.
The FoneDog Toolkit – Android Data Backup and Restore has the ability to backup not just only your contacts, but as well as your messages, photos, videos, call history, and a lot more. Also, the FoneDog Toolkit – Android Data Backup and Restore will be able to restore any backup files from your PC to any of your Android devices.
This tool is also very safe to use and that you do not have to worry about losing any of your data. This is because the FoneDog Toolkit – Android Data Backup and Restore will not overwrite any of your data. It is also very easy and simple to use.
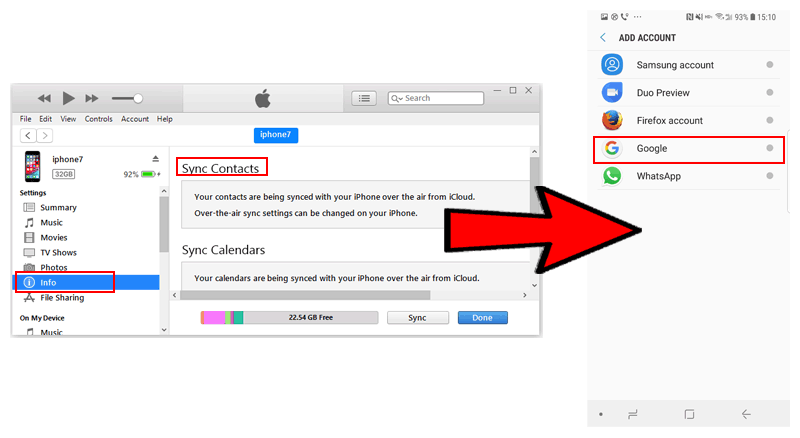
Even though iCloud and Android are two different products, getting your iCloud contacts to your Android device is a pretty easy task. In fact, there are multiple ways to do it as shown in the below guide.
Android Transfer Tips
When you change your phones especially from one operating system to another, the first struggle you come across is transferring your data. While your files and your multimedia data such as photos and videos can easily be transferred using data transfer options, there is no such service to transfer your contacts from one device to another.
Fortunately, as long as your iPhone contacts are saved in your iCloud account, you can sync your iCloud contacts with your Android device pretty easily. iCloud provides a supported contacts format that works on your Android devices as well. The following shows how you do the task on your device.
Method 1. Transfer iCloud Contacts to Android via iCloud
In order to transfer your contacts from your iCloud account over to your Android device, you must meet the minimum requirements to do the task. First, you must have a working Internet connection as your contacts will be downloaded from the Internet. Second, you should have your Google account linked with your Android device and sync should be turned on for it.
How To Get Contacts From Itunes To Android Phone
With the prerequisites out of the way, the following shows how to get your contacts moving from iCloud to Android:
Step 1: Head over to the iCloud website using your browser. Log-in to your iCloud account and click on Contacts. It will let you view all of your iCloud contacts on your screen.
Step 2: Select all the contacts you would like to transfer to your Android device. Then, click on the settings icon at the bottom-left corner and select Export vCard.
Export iCloud Contacts as A vCard File
Step 3: Head over to the Google Contacts website and sign-in to the Google account that you use on your Android device.
Step 4: When the main interface loads, click on Import in the left sidebar and then upload the file you downloaded from the iCloud website to Google Contacts.
How To Play Itunes On Android Phone
Your iCloud contacts will be uploaded to your Google Contacts which in turn will become available on your Android device. Although you will get your job done using the above contacts transfer method, it is not a recommended method as it involves quite a lengthy download and upload procedure.
Method 2. How to Transfer Contacts from iCloud to Android via AnyTrans
If accessing the iCloud website, downloading the contacts file, and then uploading it to Google Contacts seems to be a bit too much for you, you may use a dedicated data management app to handle the task for you.
Enter AnyDroid, an app that allows you to download content from iCloud and sync it with any of your devices including your Android device. You can use the app to download your contacts and then transfer them to your Android device with a few clicks. The following shows how you do the actual task using the app on your computer:
Step 1: Free Download AnyDroid on your computer and run it > Connect your Android device to the computer via a USB cable or Wi-Fi.
Free Download * 100% Clean & Safe
Plug-in Your Device to Your Computer
Step 2: Click on 'Android Mover' > Choose 'iCloud to Android' on the following screen > Log-in to your iCloud account to fetch your contacts.
Clean audio file online. Use the iCloud to Android Feature to Transfer iCloud Contacts to Android
Step 3: Select 'Contacts' only > Click on the 'Next' button to start transferring contacts to your Android phone.
It will download the contacts from your iCloud account and send them over to your Android device. That is how you get your iCloud contacts transferred to an Android device hassle-free and in a few clicks.
Bonus Tip: How to Transfer Contacts from iPhone to Android
If you have not synced the latest contacts of your iPhone with iCloud, you can still transfer your contacts from your iPhone over to your Android device.
The app that enables you to do the task is the same that lets you download iCloud contacts on your device – the AnyDroid app. Besides iCloud to Android transfers, it allows you to transfer data including contacts from an iOS-based device such as an iPhone to any of your Android-based devices.
Download Contacts From Android Phone
Step 1: Free Download AnyDroid on your computer > Connect your iPhone and Android phone to the computer via USB cables.
Free Download * 100% Clean & Safe
Step 2: Click on 'Android Mover' > Choose 'iOS to Android' mode.
Transfer Contacts from iPhone to Android with AnyTrans – Step 2
Step 3: Uncheck the 'Select All' button and check the 'Contacts' option only > Click on the 'Next' button to start transferring the selected files.
Transfer Contacts from iPhone to Android with AnyTrans – Step 3
Copy Music From Itunes To Android
The Bottom Line
Android file transfer refresh. Transferring contacts from your iCloud account over to your Android device is very much possible and is quite an easy task to do as the guide above explains. We hope you have successfully gotten all of your iCloud contacts on your Android device so you can reach out to your friends and family with the tap of a button.
More Related Articles
Move Contacts From Android To Iphone
Popular Articles & Tips You May Like
Product-related questions? Contact Our Support Team to Get Quick Solution >
